Indice
Mantenimiento de equipos 1 -Introducción-
Mantenimiento de equipos 2 -Particionado-
Mantenimiento de equipos 3 -RECUPERA-
Mantenimiento de equipos 4 -GRUB4DOS-
Mantenimiento de equipos 5 -Configuración del sistema-
Mantenimiento de equipos 6 -Creación de imagen-
Mantenimiento de equipos 7 -Script-
Mantenimiento de equipos 8 -Comprobación-
Mantenimiento de equipos 1 -Introducción-
Mantenimiento de equipos 2 -Particionado-
Mantenimiento de equipos 3 -RECUPERA-
Mantenimiento de equipos 4 -GRUB4DOS-
Mantenimiento de equipos 5 -Configuración del sistema-
Mantenimiento de equipos 6 -Creación de imagen-
Mantenimiento de equipos 7 -Script-
Mantenimiento de equipos 8 -Comprobación-
El próximo paso es hacer la imagen de la partición del sistema en un archivo, en la partición RECUPERA y por último hacer un fichero de comandos para automatizar el volcado de la imagen.
Como vamos a trabajar ahora en la partición RECUPERA, hay que elegir la segunda opción en el menú del gestor de arranque.
Crear la imagen
Para ello vamos a ejecutar el programa que copiamos del HBCD (ver artículo 3 de esta serie):

A continuación seleccionamos Local -> Partition -> To Imagen, porque lo que vamos a hacer es una imagen de la partición de SISTEMA en un archivo.
Pulsamos ENTER.
Está seleccionado el único disco, pulsamos el tabulador para situarnos en el botón OK y pulsamos ENTER.
Ahora, seleccionamos la partición, en este caso la primera, llamada SISTEMA, pulsamos ENTER sobre ella, pulsamos el tabulador para situarnos en el botón OK y pulsamos ENTER.
Ahora tenemos que decirle donde vamos a guardarlo y con qué nombre. Yo le llamo 'Imagen' y pulsamos el tabulador hasta que esté seleccionado el botón 'Save', una vez seleccionado pulsamos ENTER.
A continuación nos pregunta si queremos comprimir la imagen, si contestamos :
Por último nos pide la última confirmación, seleccionamos 'Yes' y le damos a ENTER.
Muestra una barra de progreso y dependiendo del tamaño de la partición tardará más o menos. El tiempo total aproximado lo dice en 'Time remaining'. Si nos fijamos en 'Details', apartado 'Source Partition' nos informa cual es la partición origen, el tamaño total, el usado y el nombre de la etiqueta: NTFS, 4180MB, 2146MB usados, SISTEMA del disco local [1], 8192 MB de tamaño total de disco. En el apartado 'Destination file', nos dice que la información se está creando sobre un fichero local en C:\Imagen.GHO.
Cuando finalice, pulsamos 'Continue' y ya podemos salir del programa.
Como podemos ver, el archivo creado ocupa unos 850 MB aproximadamente, este archivo contiene toda la información de la partición SISTEMA.
Como vamos a trabajar ahora en la partición RECUPERA, hay que elegir la segunda opción en el menú del gestor de arranque.
Crear la imagen
Para ello vamos a ejecutar el programa que copiamos del HBCD (ver artículo 3 de esta serie):
A continuación seleccionamos Local -> Partition -> To Imagen, porque lo que vamos a hacer es una imagen de la partición de SISTEMA en un archivo.
Pulsamos ENTER.
Está seleccionado el único disco, pulsamos el tabulador para situarnos en el botón OK y pulsamos ENTER.
Ahora, seleccionamos la partición, en este caso la primera, llamada SISTEMA, pulsamos ENTER sobre ella, pulsamos el tabulador para situarnos en el botón OK y pulsamos ENTER.
Ahora tenemos que decirle donde vamos a guardarlo y con qué nombre. Yo le llamo 'Imagen' y pulsamos el tabulador hasta que esté seleccionado el botón 'Save', una vez seleccionado pulsamos ENTER.
A continuación nos pregunta si queremos comprimir la imagen, si contestamos :
- No : la imagen ocupará lo mismo que el espacio ocupado de la partición SISTEMA,
- Fast: comprimirá un poco la imagen y ocupará menos,
- High: máximo nivel de compresión, pero también a la hora de volcar la imagen irá más lenta que el anterior.
Por último nos pide la última confirmación, seleccionamos 'Yes' y le damos a ENTER.
Muestra una barra de progreso y dependiendo del tamaño de la partición tardará más o menos. El tiempo total aproximado lo dice en 'Time remaining'. Si nos fijamos en 'Details', apartado 'Source Partition' nos informa cual es la partición origen, el tamaño total, el usado y el nombre de la etiqueta: NTFS, 4180MB, 2146MB usados, SISTEMA del disco local [1], 8192 MB de tamaño total de disco. En el apartado 'Destination file', nos dice que la información se está creando sobre un fichero local en C:\Imagen.GHO.
Cuando finalice, pulsamos 'Continue' y ya podemos salir del programa.
Como podemos ver, el archivo creado ocupa unos 850 MB aproximadamente, este archivo contiene toda la información de la partición SISTEMA.
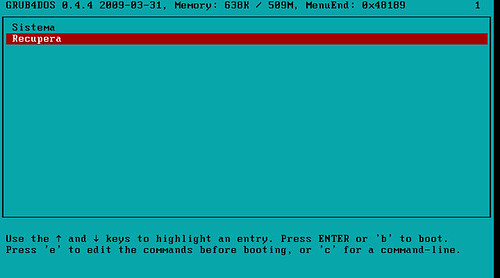
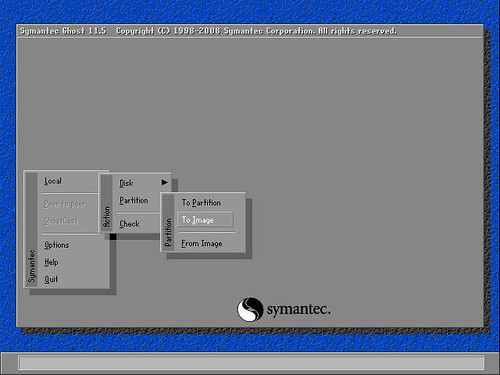
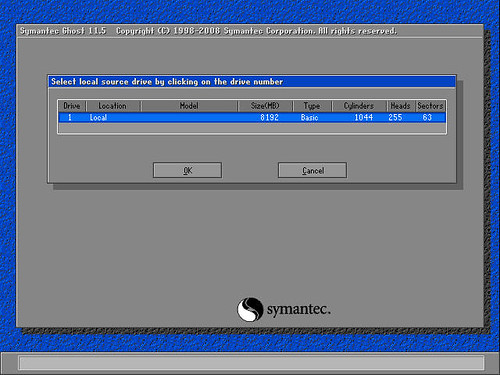
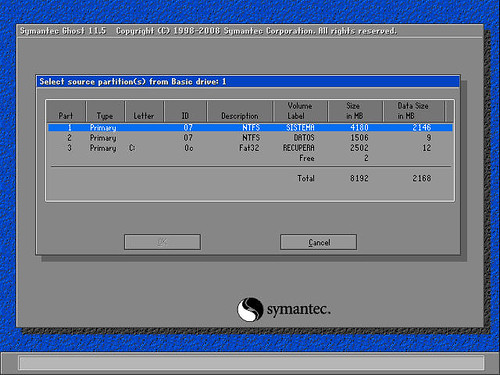
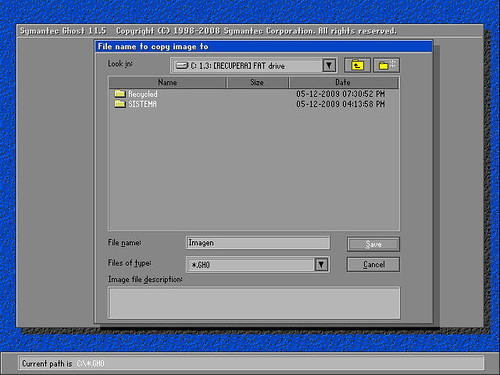


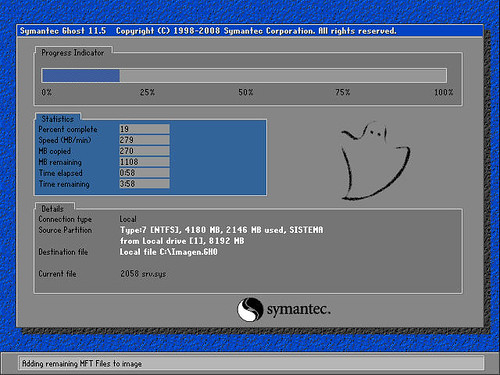


2 comentarios:
Yo no podía dejar de comentar. Muy bien escrito!
Look at my web page ; Samual Dufner
Buenas Noches Javier, excelente Tutorial y queria saber como podria aplicarlo en windows 7 32 y 64 bit y windows 8 ya que no hay archivo autoxec.bat necesito hacerlo es para la computadora de la escuela de mi madre ella trabaj en zona inhospita y es muy dificial ayudarla.
mi correo es ninguno_ninguna@hotmail.com
por cierto mi nombre es Alejandro
Muchas gracias
Publicar un comentario