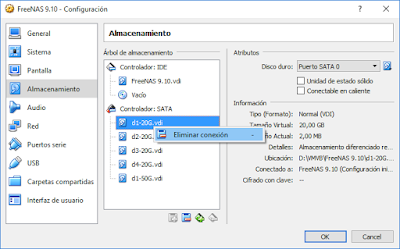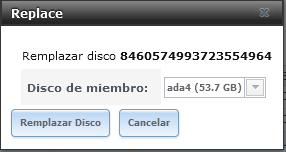Supongamos que tenemos un FreeNAS con un RaidZ de 4 discos y se nos ha quedado pequeño, queremos ampliar con discos más grandes sin perder la información.
Se puede hacer, cambiando uno por uno, los discos que compone el RaidZ. Esto funcionaría para cualquier tipo de RaidZ(1,2,3). Llevará algo de tiempo, porque hay que reconstruir el Raid cada cambio, pero funciona.
Para simular estos cambios de disco, lo haré con la máquina virtual. Agregando 4 discos más grandes uno por uno, como si estuviera abriendo el ordenador y cambiándolos físicamente.
Inicialmente, esta es la configuración que tengo:
Almacenamiento ➤ Volúmenes
Almacenamiento ➤ Volúmenes ➤ Ver Discos
Los 4 discos de 20GB de la máquina virtual los voy a sustituir por 4 de 50GB.
Procedimiento
Para cambiar los discos, la máquina virtual debe estar apagada.
Si abrimos el VirtualBox y miramos la parte de almacenamiento, tenemos algo así.
Tengo un disco en IDE primario donde está instalado FreeNAS y luego 4 discos SATA de 20GB cada uno. Estos 4 discos forman el RaidZ.
Disco 1
Recuerda que la máquina virtual debe estar apagada.
Pulsamos sobre Almacenamiento, selecciono Controlador: SATA y pulso sobre Agregar disco duro.
Pulsamos sobre Crear nuevo disco.
Y le doy un nombre para que luego pueda acordarme y tamaño de 50Gb.
Pulso en Crear.
Ya tenemos el nuevo disco, ahora hay que eliminar la conexión con el disco que va a sustituir, en este caso el d1-20G.vdi
Pulsar botón derecho sobre el disco y elegir Eliminar conexión.
Ahora, se selecciona el disco de 50Gb que habíamos creado d1-50G.vdi y le asignamos el puerto SATA del disco que hemos desconectado, SATA 0 en este caso.
Pulsamos OK.
Con esto, hemos hecho como si hubiéramos desmontado un disco de 20Gb y montado en su lugar otro de 50Gb.
Ahora, encendemos la máquina virtual y cuando arranque, nos conectamos vía página web.
Al abrir la página, vemos que hay un aviso Critical. Si pulsamos sobre él, nos mostrará el mensaje de que el volumen está DEGRADED, que uno o más discos no pudieron abrirse y que existen suficientes réplicas para que el volumen siga funcionando.
Si vamos a Almacenamiento ➤ Volúmenes, estará DEGRADED.
Pulsamos sobre el volumen y sobre el icono de Estado del volumen. Tardará unos segundos en mostrar la información.
Ahora, se selecciona el disco que aparece como UNAVAIL y se pulsa el icono Replace.
Aquí nos mostrará el disco o discos que podemos utilizar para remplazar. Pulsamos sobre Remplazar Disco.
Tardará unos minutos. Dependerá del espacio en disco utilizado, que tiene que reconstruir para el RaidZ. La página web hay que actualizarla de vez en cuando para ver el progreso.
Ahora ya tenemos incorporado el nuevo disco de 50GB.
Pero como al menos uno de los discos que componen el RaidZ es de 20Gb, el tamaño del mismo y el espacio libre no ha cambiado.
Bien, pues esto mismo hay que hacerlo para los otros 3 discos, con paciencia, uno por uno.
Disco 2
Con FreeNAS apagado.
Arrancar FreeNAS y conectar vía web.
Almacenamiento ➤ Volúmenes, seleccionar volumen y pulsar Estado del volumen.
Seleccionar dispositivo UNAVAIL y pulsar Replace.
Pulsar en Remplazar Disco.
Tardará unos minutos.
Y por fin.
Disco 3
Con FreeNAS apagado.
Arrancar FreeNAS y conectar vía web.
Y unos minutos después:
Ya sólo falta un disco.
Disco 4
Antes de empezar con el último disco, así tenemos el volumen después de cambiar los 3 primeros discos:
La verdad es que no ha cambiado, porque al menos uno es de 20GB de tamaño, por lo que mantiene la misma capacidad.
Ahora, apagamos FreeNAS y cambiamos el último disco.
Ya tenemos los 4 discos de 50Gb.
Arrancar FreeNAS y conectar vía web.
Y unos minutos después:
Revisión del volumen
Ya podemos ver cómo nuestro volumen ha crecido al cambiar este último disco.
En esta primera imagen tenemos el volumen antes del último cambio y a continuación, después del cambio.
Si miramos desde un Windows, conectado a un recurso compartido de FreeNAS, veremos que la capacidad total ha cambiado. La primera imagen muestra la capacidad del recurso con los discos de 20GB y la siguiente, con los discos de 50Gb.
 |
| 4x1x20GB - RaidZ |
 |
| 4x1x50GB - RaidZ |
Finalizando
Siguiendo la costumbre, voy a crear una instantánea del estado actual de la máquina virtual.
Después de apagar la máquina virtual, voy a Instantáneas y con el Estado actual seleccionado, pulso en el icono de Tomar instantánea.
Le pongo un nombre y la descripción.
Ya tenemos las siguientes instantáneas.
Si te gusta el blog y te apetece recibir un aviso por e-mail cada vez que publique una entrada, ve a la parte superior derecha de esta entrada y suscríbete.