En la entrada anterior, hice una configuración de FreeNAS básica a través del Wizard. Ahora, voy a repetir la misma configuración, pero de forma manual.
Lo primero que voy a hacer es volver al punto en que instalé FreeNAS y antes de configurarlo.
Se abre el VirtualBox, selecciono la máquina virtual y pulso en Instantáneas.
Selecciono la instantánea que voy a restaurar, en este caso se trata de "FreeNAS - Recien instalado" y se pulsa en el icono de Restaurar instantánea.
Se pulsa en el botón Restaurar y ya tenemos la máquina virtual en la instantánea en cuestión.
Ahora pulsamos en Iniciar y cuando aparezca la consola de FreeNAS, tomamos nota de la IP y nos conectamos con un navegador web.
Nos aparecerá la ventana del Wizard, pero esta vez la cancelamos. Vamos a configurar a mano.
La ventana que tenemos a la vista es la del FreeNAS.
Tenemos las opciones en la parte horizontal de arriba y en el lateral izquierdo. Voy a ir configurando las mismas cosas de la entrada anterior. Paso por paso.
Configuración del idioma
System ➤ General.
Y pulsamos el botón Save.
Si ahora se pulsa la tecla F5 se actualizará la página web y tendremos la ventana de FreeNAS en castellano.
Creación del grupo y usuario
Cuenta ➤ Grupos ➤ Añadir grupo
Pulsar OK.
Cuenta ➤ Usuarios ➤ Añadir usuario
Pulsar OK.
Crear volumen de discos
Voy a crear un volumen de sistema de ficheros ZFS y con RAIDZ.
ZFS: destaca por su gran capacidad, integración de los conceptos anteriormente separados de sistema de ficheros y administrador de volúmenes en un solo producto, nueva estructura sobre el disco, sistemas de archivos ligeros y una administración de espacios de almacenamiento sencilla. Fuente wikipedia.
RAIDZ: equivale al RAID5 (mejorado). Se necesita un mínimo de 3 discos, uno de ellos se utiliza de paridad. Admite el fallo de hasta un disco.Almacenamiento ➤ Volúmenes ➤ Volume Manager
Pulsar sobre el círculo y sin soltarlo colocar los discos en una sola fila, seleccionar RaidZ.
Si nos fijamos, aquí nos da más información 4x1x21.5GB:
- 4 discos
- 1 raid
- 21.5GB por disco
En total serían 80GB, pero al tratarse de un RaidZ, que utiliza un disco de paridad se quedarían en 60GB, pero como el sistema de ficheros también utiliza parte de los discos, el tamaño final utilizable sería de 54GB.
Pulsar Add Volume y como se puede leer en la advertencia, los datos se van a borrar de los discos.
Crear los datasets o carpetas
Almacenamiento ➤ Volúmenes ➤ Volume Manager
Con el volumen seleccionado, se activan los 6 iconos de la parte de abajo. Esta es la descripción de cada uno de ellos:
Comenzamos por crear los dataset, segundo icono de la derecha.
Y pulsar Añadir un conjunto de datos.
Y pulsar Añadir un conjunto de datos.
Tendremos el volumen mivolumen con dos datasets: "datos" y "media".
Asignar permisos a los datasets
Para cada dataset, vamos a definir los permisos de acceso de usuario. Seleccionar el dataset y pulsar el primer icono de la izquierda, Cambiar permisos.
Y pulsar Cambiar.
Y para el dataset "media", lo mismo.
Compartir carpetas
Ahora vamos a compartir los datasets.
Compartido ➤ SAMBA (SMB) ➤ Add Compartidos de Windows (SMB) SAMBA
Pulsar OK. Y nos preguntará si queremos activar el servicio SMB, le contestamos afirmativamente.
Repetimos lo mismo para el otro dataset.
Configurar correo para mensajes
Lo primero que hay que hacer es asignarle una cuenta de correo al usuario root.
Cuenta ➤ Usuarios ➤ Ver usuarios
Localizar el usuario root y en los iconos de abajo, pulsar Cambiar e-mail. Aquí escribir nuestra cuenta de correo.
Ahora configuramos el resto de datos.
Sistema ➤ e-mail
Rellenamos los datos con nuestra cuenta de correo. Aquí utilizo una cuenta de correo de gmail.
Podemos enviar un correo de prueba y por último Guardar.
Comprobación de conexión y escritura
Y por último, la comprobación de conexión a los recursos.
Finalizando
Después de repetir la configuración, en este caso manualmente, voy a volver a guardar el estado de la máquina virtual.
Primero, apagamos la máquina virtual. Para ello, vamos a las opciones de la izquierda y pulsamos sobre Apagar sistema.
Pedirá confirmación. Ahora, ya podemos hacer la nueva instantánea desde la consola del VirtualBox.
Seleccionamos el Estado actual y pulsamos el icono de tomar instantánea.
Escribimos los datos de esta nueva instantánea y pulsamos OK.
Ahora ya tenemos 4 instantáneas de FreeNAS y en cualquier momento podemos volver atrás, seleccionando la instantánea en cuestión y pulsando el icono de restaurar instantánea.
Las dos instantáneas:
- Configuración WIZARD y
- Configuración MANUAL
deben ser iguales.
Si te gusta el blog y te apetece recibir un aviso por e-mail cada vez que publique una entrada, ve a la parte superior derecha de esta entrada y suscríbete.






















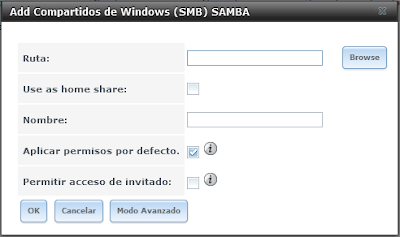

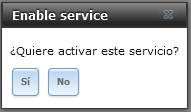

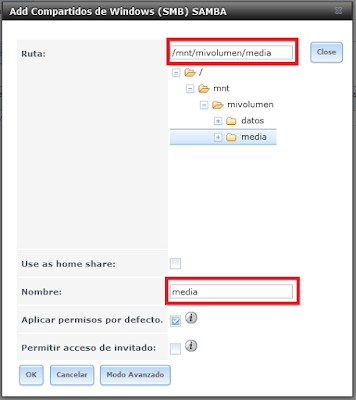











No hay comentarios:
Publicar un comentario