La mejor precaución contra el Malware Ramsomware es tener una copia de seguridad en algún dispositivo offline (no conectado permanentemente al equipo).
Desde la Oficina de Seguridad del Internauta, también lo dicen:
Desde la Oficina de Seguridad del Internauta, también lo dicen:
De esta manera, en caso de tener un ataque, podremos rescatar la información que nos hayan secuestrado, de la copia de seguridad.
Pero para muchos usuarios, la copia de seguridad les resulta incómoda, por tener que estar conectando un disco externo, hacer la copia y volver a desconectar el disco externo. Y si utiliza un dispositivo interno, en caso de ataque, también se cifraría la copia de seguridad.
Para evitar esto, se me ha ocurrido lo siguiente:
- configurar un dispositivo (disco interno o partición de disco) en el que sólo el usuario del sistema SYSTEM tenga acceso,
- montar el dispositivo para realizar la copia de seguridad,
- realizar la copia con el usuario del sistema,
- desmontar el dispositivo de copia de seguridad.
De esta manera, en el caso de sufrir un ataque de ramsomware, el dispositivo no estaría conectado y nuestra copia de seguridad estaría a salvo.
Crear dispositivo para la copia de seguridad
Hay que procurar hacer la copia de seguridad en un dispositivo diferente de donde se encuentra la información.
En mi caso voy a utilizar espacio sin usar de un disco interno. Parto de la siguientes situación, abro el administrador de discos:
Dos discos duros internos (C: y E:). Del segundo disco, crearé una partición con parte del espacio libre para guardar la copia de seguridad.
Pulsando el botón derecho sobre la segunda unidad y seleccionar Reducir volumen...
Muestra la información del espacio libre para la reducción, en MB. Yo voy a utilizar, aproximadamente, la mitad del espacio libre.
Y pulso en Reducir, obteniendo un espacio no asignado.
Asignar letra de unidad, elijo la última opción: No asignar una letra o ruta de acceso a la unidad.
Crear y configurar punto de montaje
En segundo lugar, voy a crear una carpeta y la voy a configurar para que sólo el usuario del sistema tenga acceso. Dicha carpeta, se utilizará como punto de montaje del dispositivo anterior y tiene que estar vacía.
Ahora crear la carpeta C:\Backup (sirve cualquier nombre).
Pulso el botón derecho sobre la carpeta y del menú que aparece, selecciono Propiedades ➤ Seguridad ➤ Opciones avanzadas.
Elijo la primera opción y a continuación, borrar los usuarios y grupos, excepto SYSTEM y marcar que reemplace las entradas de permisos heredables de este objeto. Queda como la siguiente imagen.
Al pulsar en Aceptar, advierte de que va a reemplazar permisos definidos explícitamente. Pulso que Sí.
Cerramos también la ventana de Propiedades de la carpeta, pulsando Aceptar.
Si ahora intentamos acceder con nuestro usuario a la carpeta, nos dirá que no tenemos permisos.
De eso se trata, que el contenido de esta carpeta esté protegido por el usuario que normalmente utilicemos para trabajar.
Montar el dispositivo de copia de seguridad
Cuando se vaya a realizar la copia de seguridad, previamente, se tiene que montar el dispositivo en la carpeta anterior, realizar el backup y volver a desmontar el dispositivo. Todo esto se realizará automáticamente y con el único usuario que tiene permisos, el usuario del sistema (SYSTEM).
Para hacerlo fácil, voy a crear un script con las órdenes del montaje, backup y desmontaje. Dicho script lo ejecutará una tarea programada con el usuario del sistema.
La orden que se utiliza para montar y desmontar dispositivos es mountvol. Cómo parámetros hay que indicar el punto de montaje (carpeta) y el volumen. Para saber el volumen, sólo hay que ejecutar la orden sin parámetros y mostrará los posibles valores.
La orden quedaría así:
Esta orden habría que ejecutarla con permisos elevados de administrador, pero como sólo le hemos dado permisos al usuario del sistema sobre la carpeta, nos dará error incluso con otro usuario.
Montado el volumen, lo siguiente es hacer la copia de seguridad. Utiliza tu programa favorito: 7zip, robocopy, Cobian Backup, ...
Utilizando robocopy para copiar mis documentos, imágenes y mi dropbox, podría quedar algo así:
Utilizando robocopy para copiar mis documentos, imágenes y mi dropbox, podría quedar algo así:
@echo off mountvol c:\backup \\?\Volume{a03198c6-0000-0000-0000-605c05000000}\ robocopy c:\users\instalador\Documents c:\Backup\Documentos /E robocopy c:\users\instalador\Pictures c:\Backup\Imagenes /E robocopy c:\users\instalador\Dropbox c:\Backup\Dropbox /E mountvol c:\backup /D
Otra versión, con 7-zip, para que haga copias diferentes cada día, podría ser la siguiente:
@echo offREM Recoge el año y mes en formato AAAAMM set AM=%date:~-4,4%-%date:~-7,2%
REM Recoge la fecha actual en formato AAAAMMDDset AMD=%date:~-4,4%%date:~-7,2%%date:~0,2%
mountvol c:\backup \\?\Volume{a03198c6-0000-0000-0000-605c05000000}\mkdir c:\backup\%AM% > NUL"%ProgramFiles%\7-Zip\7z" a c:\backup\%AM%\%AMD%-Docs.7z c:\users\instalador\documents\"%ProgramFiles%\7-Zip\7z" a c:\backup\%AM%\%AMD%-Imagenes.7z c:\users\instalador\pictures\"%ProgramFiles%\7-Zip\7z" a c:\backup\%AM%\%AMD%-DropBox.7z c:\users\instalador\dropbox\mountvol c:\backup /DEl script.cmd se debe dejar en un sitio que tengamos localizado. Lo voy a utilizar más adelante.
Crear tarea de copia de seguridad
Por último, hay que crear una tarea programada que haga la llamada al script que acabo de hacer.
Abrir el Programador de Tareas.
Acción ➤ Crear tarea básica
Siguiente
Elijo hacer una copia diaria.
Todos los días a las 12:15. Siguiente.
Como acción, iniciar un programa y pulsar siguiente.
Ahora localizar el script y pulsar Siguiente.
Por último, marcar la casilla para abrir las propiedades de la tarea. Pulsar Finalizar.
Nos aparecerán las propiedades de la tarea, pulsar sobre Cambiar usuario o grupo...
Ahora escribir SYSTEM y pulsar Comprobar nombres.
Pulsar Aceptar,
Ya aparece el usuario que usará, al ejecutar la tarea.
Pulsa Aceptar.
Si todo ha ido bien, todos los días a las 12:15, se ejecutará el script para hacer la copia de seguridad.
Comprobación
Para probar ahora la tarea programada, pulsar el botón derecho sobre ella y elige Ejecutar.
Abro el Administrador de discos
Sobre la partición del disco donde se guardan las copias, pulsar el botón derecho del ratón y elegir Cambiar la letra y rutas de acceso de unidad.
Pulsar el botón Agregar y Asignar la letra de unidad siguiente o elige una que esté libre.
Pulso Aceptar.
Y ahora, puedo acceder a la nueva unidad que me ha aparecido y comprobar las copias de seguridad.
Dentro de la carpeta del año y mes, aparecen los tres ficheros 7zip creados con el script.
Para que vuelva a quedar oculta la unidad de copia de seguridad (importante), desde el Administrador de discos ➤ botón derecho del ratón sobre la partición de copia de seguridad ➤ Cambiar la letra y rutas de acceso de unidad y pulsar Quitar.
Al pulsar Aceptar, mostrará una advertencia. Pulso que SÍ.
Ya tenemos otra vez, el dispositivo oculto en el sistema para que se guarden las copias de seguridad, todos los días.
Si te gusta el blog y te apetece recibir un aviso por e-mail cada vez que publique una entrada, ve a la parte superior derecha de esta entrada y suscríbete.

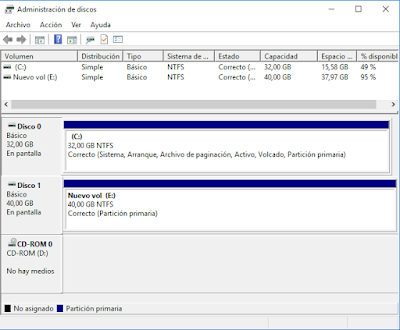














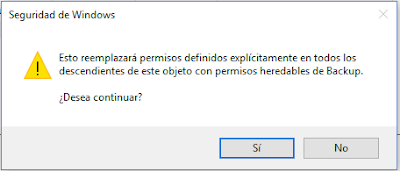








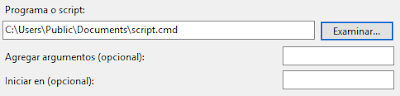


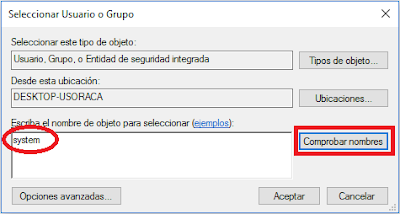








1 comentario:
Enhorabuena por el artículo, muy bien documentado y explicado.
Un saludo.
Publicar un comentario