ÍNDICE
Como en entradas anteriores, repito, que podemos hacer la imagen de nuestro equipo tal y como esté, por seguridad o bien, a partir de una instalación limpia como estoy haciendo paso a paso.
Para empezar, debemos tener el pendrive de arranque que hicimos en la segunda entrada y saber cómo decirle a la BIOS de nuestro equipo que arranque desde el dispositivo externo. Para ello, consulta la documentación de tu equipo. Puede ser pulsando una tecla de función durante el arranque (F8, F12, ...).
También debemos tener un disco duro externo donde alojar la imagen de recuperación. En esta serie de entradas, la imagen o imágenes las vamos a guardar en un disco duro externo en lugar de en el propio disco.
También debemos tener un disco duro externo donde alojar la imagen de recuperación. En esta serie de entradas, la imagen o imágenes las vamos a guardar en un disco duro externo en lugar de en el propio disco.
- Conectamos el pendrive USB con el EaseUS a nuestro equipo.
- Arrancamos el equipo y seleccionamos como dispositivo de arranque, el pendrive.
- Pulsamos sobre el icono Disk/Partition Backup.
- Seleccionamos el disco duro o partición del sistema operativo para hacer la imagen.
- Si no hemos conectado nuestro disco duro externo, ahora es el momento de hacerlo para que EaseUS lo detecte y podamos utilizarlo. Si no apareciera, volver a arrancar todo el sistema, con el disco duro externo conectado.
- Una vez detectado el disco duro externo y en la ventana Disk/Partition Backup, seleccionamos en Destination, la ruta del destino.
- En mi caso, voy a crear una carpeta llamada 'Portatil' en el disco externo y en ella guardaré con un nombre que contenga la fecha y un nombre descriptivo, la imagen de recuperación de este (supuesto) portátil.
- Seleccionar la unidad externa y pulsar sobre Create folder.
- Indicar el nombre y pulsar OK, dos veces.
- Ahora en Plan name, le pongo el nombre descriptivo.
- Pues ya lo tenemos, si queremos podemos ver las opciones de Backup options, donde podemos cambiar el tipo de compresión, si queremos cifrar la imagen con una contraseña y la prioridad en la copia. De momento, no voy a tocar nada aquí.
- Así que pulsamos el botón Proceed.
- Mientras está haciendo la imagen, se puede pulsar sobre Operation e indicarle que apague el equipo cuando termine. En Tools tiene más opciones. Pero la primera vez, no tocad nada para ver cómo termina.
- Al finalizar nos habrá creado la imagen de nuestro sistema operativo, en la ruta elegida:
Disco_Externo\Portatil\20150716_SO+Aplicaciones
Con el nombre: 20150716_SO+Aplicaciones_Full_v1.pbd
Pues ya tenemos nuestra imagen para poder recuperar el sistema en otro momento. En los casos de que se nos desconfigure el sistema operativo, algún problema con un virus o simplemente, que hemos ido con el tiempo instalando tantos programas que queremos hacer limpieza. Una forma rápida será la de restaurar esta imagen que incluye nuestras aplicaciones. Esto lo veremos en la próxima entrada.
Pero antes, comentar una última cosa. Igual que hemos hecho una imagen del sistema operativo junto a las aplicaciones, también se podría hacer previamente otra, que fuera del sistema operativo con los drivers, sería una imagen limpia de programas. Si hago una consulta de las carpetas del disco externo, obtendría algo así:
Se puede ver cómo hice una imagen previa del equipo tal y como estaba antes de todo el proceso, llamada Imagen previa. Después hice el borrado del disco, instalación del sistema y de los drivers, con todo esto hice una nueva imagen, llamada SO+Drivers. Y ahora, por último, acabo de hacer la imagen con las aplicaciones ya instaladas, llamada SO+Aplicaciones. Cada una con la fecha delante en formato AAAAMMDD.
Igual que he hecho con el portátil, lo puedo hacer también con el equipo de sobremesa e ir creando imágenes de recuperación en el disco externo. Sólo hay que seguir el mismo procedimiento.



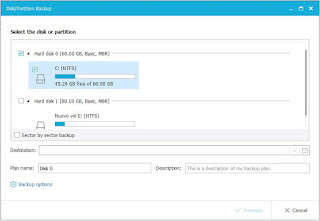








No hay comentarios:
Publicar un comentario