ÍNDICE
Vamos a proceder al BORRADO de todas las particiones del disco y a la instalación limpia del sistema operativo.
Antes de comenzar, debemos tener el disco de instalación de Windows que queramos instalar, además, en un dispositivo externo los drivers necesarios para la posterior instalación y configuración en el sistema. Repito que se va a borrar toda la información que tengamos en el equipo.
Cómo se verá a continuación, voy a instalar el sistema operativo windows en una única partición en lugar de dos. Si se crea una partición primaria y además, se formatea en el sistema de archivos NTFS, al instalar a continuación el sistema operativo, no crea las dos particiones.
Cómo se verá a continuación, voy a instalar el sistema operativo windows en una única partición en lugar de dos. Si se crea una partición primaria y además, se formatea en el sistema de archivos NTFS, al instalar a continuación el sistema operativo, no crea las dos particiones.
Procedimiento
Introducimos el DVD original del Sistema Operativo que queremos instalar. En este caso voy a utilizar un Windows 7 de 64 bits.
Al encender el equipo, debemos pulsar la tecla correspondiente para que nos aparezca el menú de arranque de la BIOS o tener la configuración apropiada para que arranque el equipo desde el DVD.
A continuación, pulso cualquier tecla para iniciar desde el DVD.
Ahora aparece la secuencia normal del arranque del instalador.
Pulsamos sobre Reparar equipo.
Aparecerá una barra de progreso que tardará unos segundos.
Pulsamos Siguiente.
Y nos aparece la ventana de Opciones de recuperación del sistema.
En las capturas de pantalla, al tratarse de Windows 7, se puede pulsar sobre Símbolo del sistema. Pero para hacer algo común a los tres sistemas (7, 8.1 y 10), se puede pulsar también la combinación SHIFT+F10. Surte el mismo efecto.
En la ventana del intérprete de comandos, tecleamos la orden diskpart y pulsamos ENTER.
Entramos en el entorno del comando diskpart.
Con esta orden vemos los discos duros que tiene el equipo y su tamaño: list disk.
Los discos comienza a numerarlos por el '0', las particiones las numera a partir del '1'.
Seleccionamos el disco con el se va a trabajar, en este caso, el único que tenemos es el '0': select disk 0.
Consulto las particiones que tiene el disco, en este caso son 3 particiones (arranque, sistema y recuperación).
NOTA: a continuación se van a borrar las particiones del disco duro. Todavía estás a tiempo de volverte atrás. Si es así, escribe el comando 'exit' o reinicia el equipo, retirando el disco de instalación.Lanzo la orden para borrar todas las particiones: clean.
Creo una única partición primaria que ocupará todo el disco duro: create partition primary.
Si se vuelve a consultar las particiones del disco, así aparece: list partition.
Salimos de diskpart.
Y con este exit, se sale del intérprete de comandos.
Al menos, en Windows 7 pulsando sobre 'x' se cierra la ventana y volveríamos a la ventana de comienzo de la instalación. Pero como en Windows 8.1 y en Windows 10 obliga a reiniciar, yo recomiendo pulsar en Windows 7, reiniciar también.
Una vez volvamos (sin ejecutar esta vez el diskpart) a la ventana de instalación, pulsamos Instalar ahora y comienza la instalación del sistema.
Para evitar más imágenes con la instalación del Windows, he hecho el siguiente vídeo con la secuencia de imágenes que nos pueden aparecer.
Al tratarse de un versión 'Enterprise' no me ha pedido número de serie, pero en vuestro caso, lo más normal es que os lo pida casi al final de la instalación. Tenedlo preparado.
Si te gusta el blog y te apetece recibir un aviso por e-mail cada vez que publique una entrada, ve a la parte superior derecha de esta entrada y suscríbete.











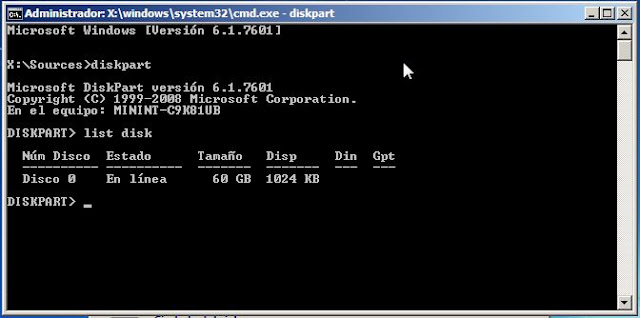









No hay comentarios:
Publicar un comentario