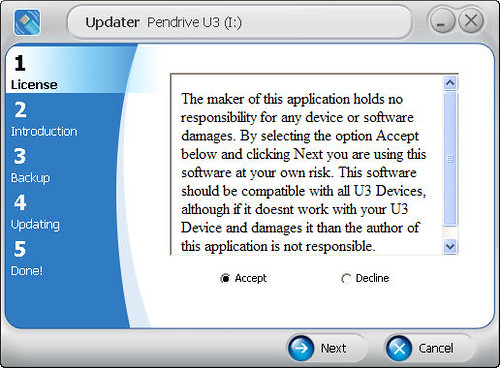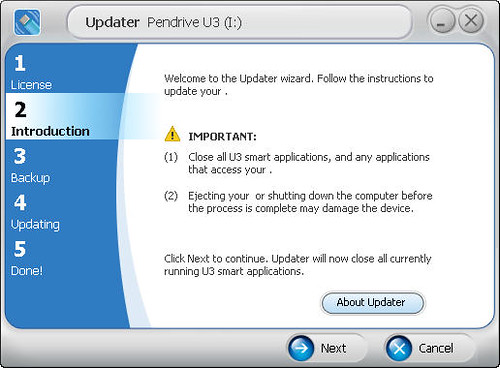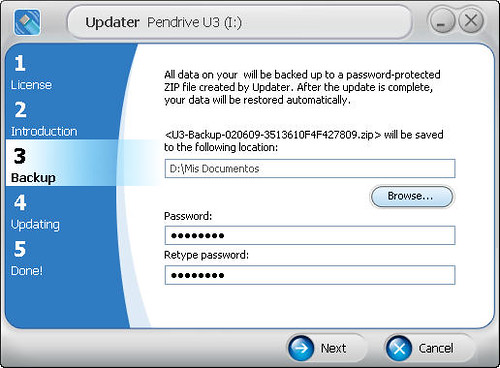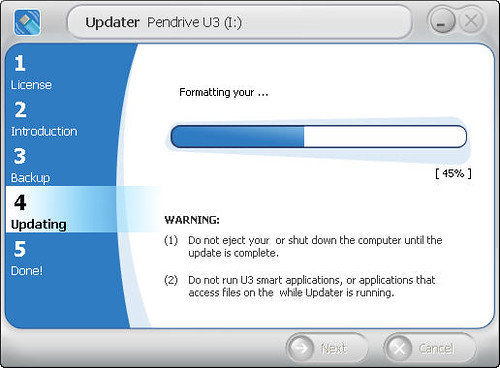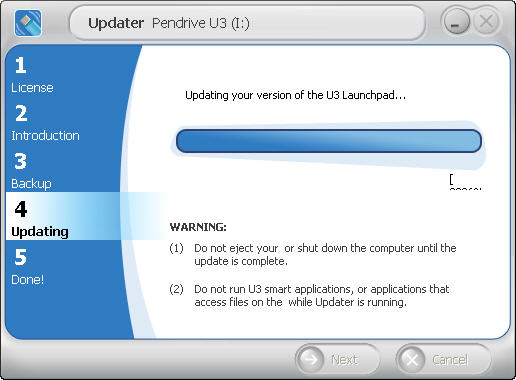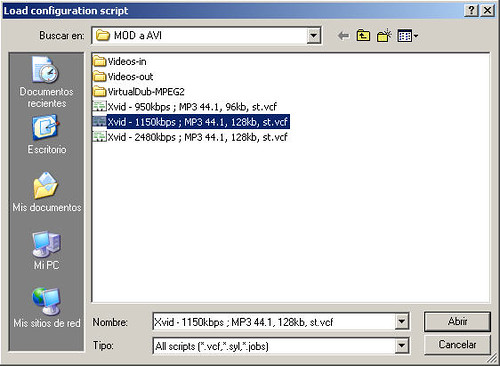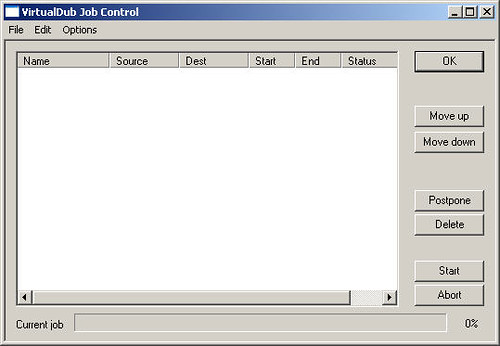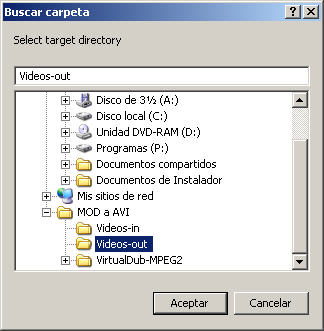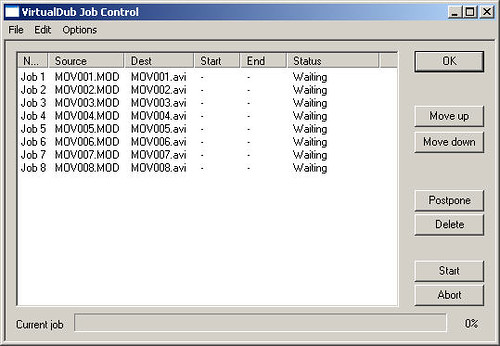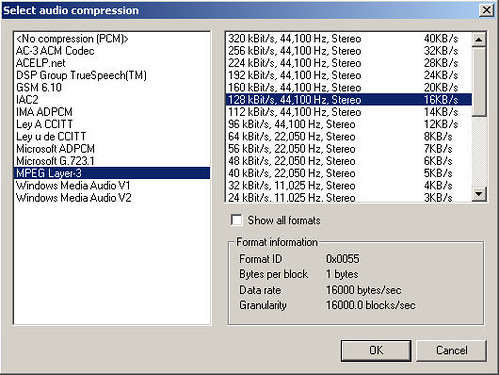En anteriores artículos:
Explicaba cómo grabar una imagen ISO en un pendrive USB con tecnología U3, esto lo hago con el programa Universal Customizer. En el primer artículo, hablaba de la versión 1.0.0.8 y en el segundo, de la versión 1.0.5.5.
La diferencia entre las versiones, estriba en que en la primera de ellas, no se podía grabar imágenes de más de 2GB en un pendrive USB con tecnología U3. Esto hacía imposible el volcado de una imagen ISO de un Windows Vista en un pendrive de 4GB, por ejemplo. Con la segunda versión, la 1.0.5.5, si que se puede hacer, pero, en lugar de dejar el resto de la unidad libre, lo que hace es una unidad muy pequeña, de tan sólo 32 KB.
No creo que sea este el problema, si lo que queremos es instalar en un momento dado en un Netbook un sistema operativo nos da igual esta segunda unidad. Después de hacer la instalación del sistema, podemos volver a dejar el pendrive USB con tecnología U3 como estaba con la utilidad 'U3Uninstall.exe'.
Para ilustrar el ejemplo voy a grabar la imagen ISO del Windows 7 RC 1, sobre un pendrive USB con tecnología U3 de 4 GB. Para ello utilizaré la versión 1.0.5.5.
Lo que necesitas
Lo primero que puedes hacer es descargar la imagen ISO Del Windows 7 RC 1, para ello te recomiendo que te leas esta página y luego te la descargues desde aquí. Tardará un ratito, según tu conexión a internet.
Luego te descargas el Universal Customizer y lo descomprimes en una carpeta.
Cuando tengas la ISO del Windows 7, la renombras con el nombre U3CUSTOM.ISO y la dejas en el directorio BIN de la instalación del Universal Customizer.
Conectas el pendrive USB con tecnología U3 y arrancas el programa Universal_Customizer.exe
Lo primero que hace es buscar el dispositivo U3. Una vez localizado, nos advierte que no se hace responsable de los problemas ocasionados .... (yo tampoco), marca Accept y pulsa Next.
Te dice que cierres todas las posibles aplicaciones y cualquier acceso a las aplicaciones U3 y que si extraes el dispositivo o apagas el ordenador antes de que le proceso concluya, puedes dañar el dispositivo.
Hecha la advertencia, pulsa Next. Ahora va a realizar una copia de seguridad de los datos que se encuentran en la unidad de escritura del dispositivo U3.
Escribes la ruta donde almacenarla y una contraseña (dos veces). Si estás seguro, al pulsar Next ya no hay vuelta atrás, se copiarán los datos, formateará el dispositivo y volcará la imagen ISO. Si estás preparado, pulsa Next.
Si te aparece al final esta ventana de error, no te preocupes, a mi me aparece también sobre un Sandisk U3 que tengo de 16GB, pero funciona correctamente después, tiene la imagen ISO volcada y una unidad de escritura de sólo 32KB (pero ya te digo que da igual).
Después de esto, expulsas el dispositivo y lo vuelves a conectar, te aparecerán dos unidades: la del DVD del Windows 7 RC1 y otra muy pequeña de 32 KB. Pero tenemos la imagen ISO en el pendrive, para poder instalar el sistema en el equipo, que era lo que pretendía.
Arrancar equipo con el pendrive
Para arrancar el Netbook es muy facil.
NOTA: La tecla para acceder al menú de dispositivos de arranque, así como el texto que aparezca en el mismo referente al pendrive, puede variar de un portatil o equipo de sobremesa a otro. Tienes que considerar al pendrive como dos unidades: la unidad de escritura y la unidad de CD (donde está volcada la imagen ISO). En la BIOS esta unidad de CD se comporta como tal. En algunas BIOS aparece como si fuera una unidad de CD-ROM.
Explicaba cómo grabar una imagen ISO en un pendrive USB con tecnología U3, esto lo hago con el programa Universal Customizer. En el primer artículo, hablaba de la versión 1.0.0.8 y en el segundo, de la versión 1.0.5.5.
La diferencia entre las versiones, estriba en que en la primera de ellas, no se podía grabar imágenes de más de 2GB en un pendrive USB con tecnología U3. Esto hacía imposible el volcado de una imagen ISO de un Windows Vista en un pendrive de 4GB, por ejemplo. Con la segunda versión, la 1.0.5.5, si que se puede hacer, pero, en lugar de dejar el resto de la unidad libre, lo que hace es una unidad muy pequeña, de tan sólo 32 KB.
No creo que sea este el problema, si lo que queremos es instalar en un momento dado en un Netbook un sistema operativo nos da igual esta segunda unidad. Después de hacer la instalación del sistema, podemos volver a dejar el pendrive USB con tecnología U3 como estaba con la utilidad 'U3Uninstall.exe'.
Para ilustrar el ejemplo voy a grabar la imagen ISO del Windows 7 RC 1, sobre un pendrive USB con tecnología U3 de 4 GB. Para ello utilizaré la versión 1.0.5.5.
Lo que necesitas
- Pendrive USB con tecnología U3, yo utilizaré un Sandisk de 4GB.
- Universal Customizer versión 1.0.5.5.
- Imagen ISO del Windows 7 RC 1.
- Un Netbook que permita el arranque por BIOS de dispositivos USB como el MEDION Akoya.
Lo primero que puedes hacer es descargar la imagen ISO Del Windows 7 RC 1, para ello te recomiendo que te leas esta página y luego te la descargues desde aquí. Tardará un ratito, según tu conexión a internet.
Luego te descargas el Universal Customizer y lo descomprimes en una carpeta.
Cuando tengas la ISO del Windows 7, la renombras con el nombre U3CUSTOM.ISO y la dejas en el directorio BIN de la instalación del Universal Customizer.
Conectas el pendrive USB con tecnología U3 y arrancas el programa Universal_Customizer.exe
Lo primero que hace es buscar el dispositivo U3. Una vez localizado, nos advierte que no se hace responsable de los problemas ocasionados .... (yo tampoco), marca Accept y pulsa Next.
Te dice que cierres todas las posibles aplicaciones y cualquier acceso a las aplicaciones U3 y que si extraes el dispositivo o apagas el ordenador antes de que le proceso concluya, puedes dañar el dispositivo.
Hecha la advertencia, pulsa Next. Ahora va a realizar una copia de seguridad de los datos que se encuentran en la unidad de escritura del dispositivo U3.
Escribes la ruta donde almacenarla y una contraseña (dos veces). Si estás seguro, al pulsar Next ya no hay vuelta atrás, se copiarán los datos, formateará el dispositivo y volcará la imagen ISO. Si estás preparado, pulsa Next.
Si te aparece al final esta ventana de error, no te preocupes, a mi me aparece también sobre un Sandisk U3 que tengo de 16GB, pero funciona correctamente después, tiene la imagen ISO volcada y una unidad de escritura de sólo 32KB (pero ya te digo que da igual).
Después de esto, expulsas el dispositivo y lo vuelves a conectar, te aparecerán dos unidades: la del DVD del Windows 7 RC1 y otra muy pequeña de 32 KB. Pero tenemos la imagen ISO en el pendrive, para poder instalar el sistema en el equipo, que era lo que pretendía.
Arrancar equipo con el pendrive
Para arrancar el Netbook es muy facil.
- En mi caso con el MEDION Akoya, conecto el pendrive a un conector USB y arranco el portatil.
- Inmediatamente pulso F11 para que me muestre los dispositivos de arranque.
- Aparte del disco SATA y la tarjeta de red, muestra dos entradas con el texto SanDisk Cruzer 8.01 (repetido). Estas dos entradas se corresponden con el Sandisk U3, la primera es la unidad de escritura y la segunda es la unidad de sólo lectura, donde acabo de volcar la imagen ISO. Esta segunda entrada SanDisk Cruzer 8.01 es la que hay que elegir.
- Nada más elegir esta opción aparecerá el mensaje de 'Pulsar una tecla para iniciar desde el CD...', esto quiere decir que hemos arrancado desde la unidad correcta y se comporta como si fuera el mismo CD de instalación del sistema.
- Ahora ya sólo tienes que instalar el Windows 7 RC 1.
NOTA: La tecla para acceder al menú de dispositivos de arranque, así como el texto que aparezca en el mismo referente al pendrive, puede variar de un portatil o equipo de sobremesa a otro. Tienes que considerar al pendrive como dos unidades: la unidad de escritura y la unidad de CD (donde está volcada la imagen ISO). En la BIOS esta unidad de CD se comporta como tal. En algunas BIOS aparece como si fuera una unidad de CD-ROM.