Cuando se quiere convertir un formato de vídeo a otro, se necesita tener los codecs de audio y vídeo para ver el vídeo origen y también los codecs necesarios para convertirlo al formato de vídeo final. En el ejemplo que voy a seguir, convertiré un vídeo de formato MOD (videocámara JVC HDD serie G) a formato xvid.
El formato de video origen según GSpot (utilidad para ver que codecs de audio y vídeo contiene) es algún tipo de MPEG-2 con sonido AC3 y quiero transformarlo a divx y sonido MP3 estereo.
1. Descarga de ficheros
2. Instalar codecs de audio
2.1 Codec AC3
Descomprimir el archivo AC3ACM.ZIP, situarte con el cursor del ratón sobre el archivo AC3ACM.INF, pulsar el botón derecho y seleccionar ‘Instalar’.
Si te dice que el software no ha superado la prueba, le dices ‘Continuar’.
2.2 Codec MP3
Ejecutar el archivo ‘Fraunhofer MP3 Codec Pro v1.263.exe’, darle a las opciones por defecto y si pregunta si quieres sobre escribir algún archivo más reciente, le dices que ‘Sí’.
3. Instalar el codec de video XviD
Ejecutar el archivo XVID-1.2.1.EXE, dándole todas las opciones por defecto.
4. Instalar el convertidor de ficheros
Descomprimir el archivo VIRTUALDUB-MPEG2.ZIP, no hace falta instalación.
5. Comprobación
Ejecutar el fichero ‘VirtualDub.exe’ , la primera vez aparecerá un cuadro donde informa de la licencia, pulsa ‘OK’. A continuación aparece otra ventana de presentación, pulsa ‘Start VirtualDub’.
Y ya te aparece el programa, si abres la opción ‘Video’ -> ‘Compression’, aparecerán los codecs de video instalados (puede haber más o menos en tu ordenador). En la imagen he marcado el que acabamos de instalar (Xvid MPEG-4 Codec).
Pulsa ‘Cancel’ y ahora abres ‘Audio’ -> ‘Full processing mode’, para activar las opciones y otra vez ‘Audio’ -> ‘Compression’, donde aparecen los codecs de audio. Entre ellos, aparece ‘AC-3 ACM Codec’ y ‘MPEG Layer-3’ (se trata del conocido formato MP3).
Dependiendo del codec seleccionado podrás elegir más calidad o menos, esto es válido tanto para video como para el audio.
Con este programa se puede editar video, separar video y audio en archivos separados, convertir sonido, convertir audio, convertir archivo a otro formato ...
6. Conversión de vídeo
Lo principal es que tengamos los codecs apropiados instalados, de esa forma el programa detectará los codecs del archivo de origen y los podrá pasar al formato final. Vamos al lío, para convertir un archivo de video a otro formato, sólo hay que seguir estos pasos.
6.1 Abrir archivo
Puedes ir a ‘File’ -> ‘Open video file…’ o pulsar y buscar el archivo de video. También puedes seleccionar el archivo de video en el explorador y dejarlo caer sobre el VirtualDub (drag & drop).
Si al abrir el archivo nos da error, lo más probable es que no tengamos los codecs apropiados instalados. Puedes comprobarlos con el GSpot, buscarlos e instalarlos.
Una vez cargado, para ver la información del archivo actual, selecciona ‘File’ -> ‘File Information…’
Aquí aparece mucha información, para el video:
• 720x576, resolución.
• 25.000 fps, frames por segundo,
• 4:3 formato,
• 22, número de frames,
• 9548 Kbps, es el bitrate de la imagen, a mayor bitrate mejor calidad de video y mayor tamaño, claro.
Y para el audio: 48KHz stereo, 384Kbps AC-3, se trata de la calidad del sonido y del tipo de codec utilizado, igual que en el video a mayor calida mayor tamaño.
Cerramos la ventana pulsando ‘OK’
6.2 Parámetros
El siguiente paso, una vez cargado el archivo, es darle los parámetros de conversión de audio y de vídeo o sea, la calidad final que queremos que tenga el vídeo de salida. Para empezar, tanto en vídeo como en audio tiene que estar activada la opción ‘Full processing mode’, de esa manera nos aparecerán disponibles el resto de opciones.
Vamos con el audio
‘Audio’ -> ‘Conversion’ para convertirlo a ‘stereo’, selecciona 44100Hz y en ‘Channels’ elige ‘Stereo’. El resto lo dejas igual. Pulsa ‘OK’.
‘Audio’ -> ‘Compression…’ para utilizar otro codec y comprimirlo, seleccionar ‘MPEG Layer-3’ y ‘128 kBit/s, 44,100 Hz, Stereo’. Pulsas ‘OK’.
A continuación el vídeo
‘Video’ -> ‘Compression…’, seleccionas ‘Xvid MPEG-4 Codec’ y le das al botón ‘Configure’. Aquí aparecerá la ventana de configuración del ‘XviD’. Si pulsas sobre el botón ‘Target quantizer’ verás como cambian los valores de calidad del video final.
Yo estoy más familiarizado con la segunda ventana, donde puedes indicarle los ‘kilo bits por segundo’ (kbps), aquí aparecen 700 kbps, yo suelo escribir 1150. Cuanto mayor sea el valor, mejor calidad y mayor tamaño del fichero final. Prueba a poner 1150, por ejemplo. Una vez cambiado pulsas ‘OK’ y ‘OK’ otra vez para cerrar la ventana.
6.3 Nombre final y conversión
Para dar el nombre de salida y realizar la conversión: ‘File’ -> ‘Save as AVI…’ , indicarle la ruta y dale un nombre de salida.
Después pulsa ‘Guardar’ y aparecerá una ventana de estado, hasta que termine la conversión. Cuando finalice tendrás el archivo convertido al nuevo formato.
El formato de video origen según GSpot (utilidad para ver que codecs de audio y vídeo contiene) es algún tipo de MPEG-2 con sonido AC3 y quiero transformarlo a divx y sonido MP3 estereo.
1. Descarga de ficheros
| AC3ACM.ZIP | Codec de audio AC3. |
| Fraunhofer MP3 Codec.EXE | Codec de audio MP3. |
| MOV006.MOD | Archivo de pruebas. |
| VirtualDub-MPEG2.ZIP | Convertidor de ficheros. |
| XviD-1.2.1.EXE | Codec de video XviD. |
2. Instalar codecs de audio
2.1 Codec AC3
Descomprimir el archivo AC3ACM.ZIP, situarte con el cursor del ratón sobre el archivo AC3ACM.INF, pulsar el botón derecho y seleccionar ‘Instalar’.
Si te dice que el software no ha superado la prueba, le dices ‘Continuar’.
2.2 Codec MP3
Ejecutar el archivo ‘Fraunhofer MP3 Codec Pro v1.263.exe’, darle a las opciones por defecto y si pregunta si quieres sobre escribir algún archivo más reciente, le dices que ‘Sí’.
3. Instalar el codec de video XviD
Ejecutar el archivo XVID-1.2.1.EXE, dándole todas las opciones por defecto.
4. Instalar el convertidor de ficheros
Descomprimir el archivo VIRTUALDUB-MPEG2.ZIP, no hace falta instalación.
5. Comprobación
Ejecutar el fichero ‘VirtualDub.exe’ , la primera vez aparecerá un cuadro donde informa de la licencia, pulsa ‘OK’. A continuación aparece otra ventana de presentación, pulsa ‘Start VirtualDub’.
Y ya te aparece el programa, si abres la opción ‘Video’ -> ‘Compression’, aparecerán los codecs de video instalados (puede haber más o menos en tu ordenador). En la imagen he marcado el que acabamos de instalar (Xvid MPEG-4 Codec).
Pulsa ‘Cancel’ y ahora abres ‘Audio’ -> ‘Full processing mode’, para activar las opciones y otra vez ‘Audio’ -> ‘Compression’, donde aparecen los codecs de audio. Entre ellos, aparece ‘AC-3 ACM Codec’ y ‘MPEG Layer-3’ (se trata del conocido formato MP3).
Dependiendo del codec seleccionado podrás elegir más calidad o menos, esto es válido tanto para video como para el audio.
Con este programa se puede editar video, separar video y audio en archivos separados, convertir sonido, convertir audio, convertir archivo a otro formato ...
6. Conversión de vídeo
Lo principal es que tengamos los codecs apropiados instalados, de esa forma el programa detectará los codecs del archivo de origen y los podrá pasar al formato final. Vamos al lío, para convertir un archivo de video a otro formato, sólo hay que seguir estos pasos.
6.1 Abrir archivo
Puedes ir a ‘File’ -> ‘Open video file…’ o pulsar y buscar el archivo de video. También puedes seleccionar el archivo de video en el explorador y dejarlo caer sobre el VirtualDub (drag & drop).
Si al abrir el archivo nos da error, lo más probable es que no tengamos los codecs apropiados instalados. Puedes comprobarlos con el GSpot, buscarlos e instalarlos.
Una vez cargado, para ver la información del archivo actual, selecciona ‘File’ -> ‘File Information…’
Aquí aparece mucha información, para el video:
• 720x576, resolución.
• 25.000 fps, frames por segundo,
• 4:3 formato,
• 22, número de frames,
• 9548 Kbps, es el bitrate de la imagen, a mayor bitrate mejor calidad de video y mayor tamaño, claro.
Y para el audio: 48KHz stereo, 384Kbps AC-3, se trata de la calidad del sonido y del tipo de codec utilizado, igual que en el video a mayor calida mayor tamaño.
Cerramos la ventana pulsando ‘OK’
6.2 Parámetros
El siguiente paso, una vez cargado el archivo, es darle los parámetros de conversión de audio y de vídeo o sea, la calidad final que queremos que tenga el vídeo de salida. Para empezar, tanto en vídeo como en audio tiene que estar activada la opción ‘Full processing mode’, de esa manera nos aparecerán disponibles el resto de opciones.
Vamos con el audio
‘Audio’ -> ‘Conversion’ para convertirlo a ‘stereo’, selecciona 44100Hz y en ‘Channels’ elige ‘Stereo’. El resto lo dejas igual. Pulsa ‘OK’.
‘Audio’ -> ‘Compression…’ para utilizar otro codec y comprimirlo, seleccionar ‘MPEG Layer-3’ y ‘128 kBit/s, 44,100 Hz, Stereo’. Pulsas ‘OK’.
A continuación el vídeo
‘Video’ -> ‘Compression…’, seleccionas ‘Xvid MPEG-4 Codec’ y le das al botón ‘Configure’. Aquí aparecerá la ventana de configuración del ‘XviD’. Si pulsas sobre el botón ‘Target quantizer’ verás como cambian los valores de calidad del video final.
Yo estoy más familiarizado con la segunda ventana, donde puedes indicarle los ‘kilo bits por segundo’ (kbps), aquí aparecen 700 kbps, yo suelo escribir 1150. Cuanto mayor sea el valor, mejor calidad y mayor tamaño del fichero final. Prueba a poner 1150, por ejemplo. Una vez cambiado pulsas ‘OK’ y ‘OK’ otra vez para cerrar la ventana.
6.3 Nombre final y conversión
Para dar el nombre de salida y realizar la conversión: ‘File’ -> ‘Save as AVI…’ , indicarle la ruta y dale un nombre de salida.
Después pulsa ‘Guardar’ y aparecerá una ventana de estado, hasta que termine la conversión. Cuando finalice tendrás el archivo convertido al nuevo formato.
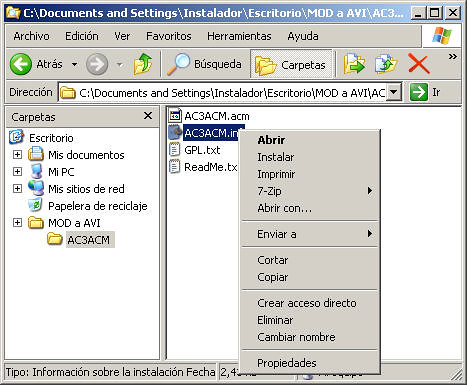


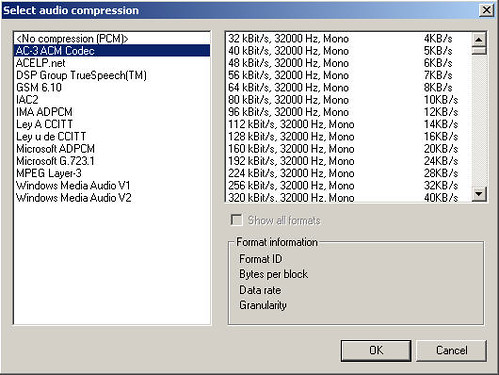
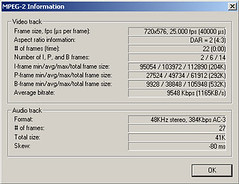

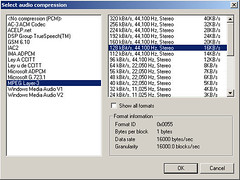
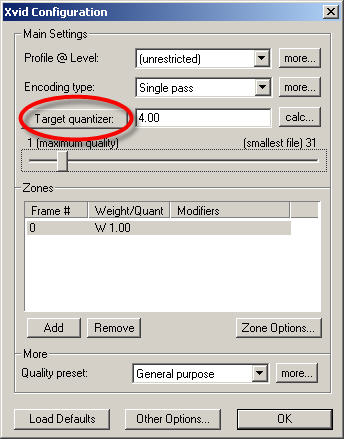


No hay comentarios:
Publicar un comentario