Si has seguido la entrada anterior, ya tenemos una máquina virtual donde instalar FreeNAS.
Descargar y montar imagen ISO
En primer lugar, hay que descargar la imagen ISO para la instalación. Accedemos a http://www.freenas.org/.
En primer lugar, hay que descargar la imagen ISO para la instalación. Accedemos a http://www.freenas.org/.
Pulsamos sobre Download y a continuación Submit (no es necesario indicar un e-mail, si no quieres).
Nos mostrará la página de descarga, con la última versión estable, pulsamos en Download.
En el momento de hacer esta entrada, la versión de FreeNAS es la 9.10.2 U1. Nos preguntará donde descargar el fichero ISO, es importante saber donde lo dejamos porque luego se utilizará en VirtualBox.
Ahora vamos al VirtualBox, a la configuración de nuestra máquina virtual, para configurar el archivo ISO como arranque e instalar FreeNAS. Con la máquina virtual seleccionada, pulsar sobre Configuración y acceder a la opción de Almacenamiento, tendremos algo así:
Pulsamos sobre el selector del lector virtual de CD/DVD y se selecciona la primera opción "Seleccione archivo de disco óptico virtual...", se busca el archivo ISO descargado antes y tendremos:
Instalando FreeNAS
Pulsamos OK y le damos a Iniciar la máquina virtual. De esta manera, nuestra máquina virtual arrancará con la ISO de instalación y comenzamos la instalación propiamente dicha:
Pulsamos OK y le damos a Iniciar la máquina virtual. De esta manera, nuestra máquina virtual arrancará con la ISO de instalación y comenzamos la instalación propiamente dicha:
Nos aparecerán los 5 discos virtuales que habíamos creado. Para la instalación, hay que seleccionar, con la barra espaciadora, el disco ada0 de 16GB
Nos advierte de que todas las particiones del disco serán eliminadas, aceptamos.
A continuación hay que introducir la contraseña que queremos ponerle a root, dos veces:
El modo de arranque UEFI o BIOS, yo elijo la segunda opción.
Y ya casi hemos terminado de instalar FreeNAS.
Seleccionamos la opción de apagar el sistema y pulsamos OK.
Ahora retiramos la imagen ISO de la máquina virtual: Configuración > Almacenamiento, pulsamos sobre el selector de imágenes ISO y elegimos la última opción "Eliminar disco de la unidad virtual".
Pulsamos OK.
Primer arranque FreeNAS
Ahora volvemos a Iniciar la máquina virtual para que continúe con el primer arranque y la instalación.
Ahora volvemos a Iniciar la máquina virtual para que continúe con el primer arranque y la instalación.
Y por fin aparece la consola de FreeNAS:
Ahora ya podemos conectarnos desde un navegador web a la dirección que muestra en la última imagen, escribimos http://192.168.56.101 y nos pedirá la contraseña de root.
Por ahora, escribimos 14 en la consola del FreeNAS y apagamos la máquina virtual. Vamos a hacer otra instantánea antes de hacer configuraciones.
Finalizando
Vamos a guardar una nueva instantánea por si quisiéramos volver a este punto más adelante.
Con la máquina virtual apagada, pulsamos sobre "Instantáneas".
Y nos aparecerá algo así:
Pulsamos sobre el icono de la cámara, para crear una nueva instantánea. Se rellena con información relevante.
Y ya tenemos, de momento, dos posibles instantáneas para volver atrás:
Si te gusta el blog y te apetece recibir un aviso por e-mail cada vez que publique una entrada, ve a la parte superior derecha de esta entrada y suscríbete.
Finalizando
Vamos a guardar una nueva instantánea por si quisiéramos volver a este punto más adelante.
Con la máquina virtual apagada, pulsamos sobre "Instantáneas".
Y nos aparecerá algo así:
Pulsamos sobre el icono de la cámara, para crear una nueva instantánea. Se rellena con información relevante.
Y ya tenemos, de momento, dos posibles instantáneas para volver atrás:
- Configuración Inicial (ver final de la entrada anterior): creada la máquina virtual con sus discos y configuración de red.
- FreeNAS 9.10 - Recién instalado: después de instalar FreeNAS y antes de configurar.
Si te gusta el blog y te apetece recibir un aviso por e-mail cada vez que publique una entrada, ve a la parte superior derecha de esta entrada y suscríbete.

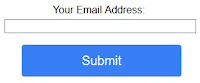























No hay comentarios:
Publicar un comentario