Esto es lo que suele ocurrir con cualquier proveedor, la dirección IP asignada al ordenador A, no es una dirección IP fija, puede cambiar en cualquier momento. Por lo tanto, no podemos estar seguros de que podamos conectar desde otro ordenador sin saber, qué dirección IP tiene el ordenador al que queremos conectar.
Para solucionar esto, asignaremos un nombre, por ejemplo pc-a.dominio a la dirección IP dinámica, gracias a un programa gratuito. Dicho programa se encargará de revisar cada pocos minutos si ha cambiado o no la dirección IP del equipo, actualizando la asignación si es necesaria.
Gracias a este programa, nosotros sólo nos tenemos que conectar al nombre pc-a.dominio, que será siempre el mismo, sin preocuparnos de la dirección IP que tenga.
Pero vamos por partes.
1 Identificación de redes
Lo primero es comprobar que tipo de red tenemos en el equipo al queremos conectarnos (pc-a.dominio). Si se trata de una dirección de red privada o no.
A: 10.0.0.0 - 10.255.255.255
B: 172.16.0.0 - 172.31.255.255
C: 192.168.0.0 - 192.168.255.255
D: 169.254.0.0 - 169.254.255.255
Para ver qué dirección IP tiene tu equipo ejecuta el comando ipconfig en la línea de comandos. Si es Windows XP, ve a Inicio -> Ejecutar, escribes cmd y pulsas ENTER

En el ejemplo podemos ver que se trata de una dirección privada de clase C, en estos casos quien está dándonos la dirección con la que salimos a internet es el router que tenemos conectado al ordenador. El tratamiento que tenemos que hacer es algo más complejo y depende de la marca de router que tengas conectado.
Si la dirección IP que te aparece, no está entre las redes privadas, no hace falta configurar el router que tengas conectado, te puedes saltar el siguiente paso.
2 Configurando router
A grandes rasgos, lo que hay que hacer con el router es lo siguiente:
- conectarte vía página web a tu router, para ello escribes en la dirección del cliente web, la dirección IP que aparece como Puerta de enlace predeterminada (en la ventana anterior es 192.168.170.2),
- te pedirá usuario y contraseña de administrador del router, tendrás que mirar el manual del mismo para saber cómo hacerlo,
- una vez dentro del router tendrás que buscar una opción ('advanced' normalmente) y buscas donde diga 'NAT' ,
- nos tiene que aparecer una tabla donde configurar los puertos de entrada y salida. Para la dirección IP del ejemplo (192.168.170.133), el número de puerto que tienes que escribir es el 3389,
- grabar la información.
Ya digo que todo esto es muy relativo, dependerá del router que tengas.
3 Configurando el equipo
Si tienes Windows XP, para que acepte las conexiones remotas tienes que permitir a determinados usuarios que utilicen el escritorio remoto. Para ello sigue los siguientes pasos: botón derecho del ratón sobre 'Mi PC', seleccionar la opción 'Propiedades', elegir la pestaña 'Remoto' y marcar la casilla que dice 'Permitir que los usuarios se conecten de manera remota a este equipo'.

De esta manera estamos dando permiso a todos los usuarios del grupo 'administradores' a conectarse remotamente al equipo pc-a.dominio, pero ojo, la cuenta de usuario deberá tener una contraseña obligatoriamente. Si no la tiene habrá que dársela. Ten en cuenta que te vas a conectar desde otra red a tu ordenador y como medida de seguridad, ¡qué menos que el usuario tenga contraseña!, ¿no?.
4 Firewall de windows
La configuración anterior habrá provocado una 'excepción' en el 'Firewall de Windows', para comprobarlo ábrelo desde el 'Panel de Control' o bien, abre Inicio -> Ejecutar, escribe 'firewall.cpl' y pulsas


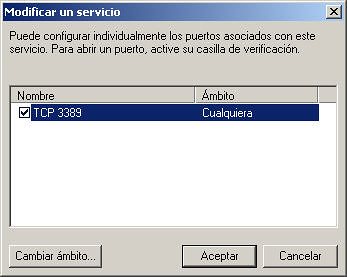
pulsa en 'Cambiar ámbito...' y marcar donde dice 'Lista personalizada' y escribir la dirección o direcciones IP separadas por comas desde donde te vas a conectar a pc-a.dominio,

Si por algún motivo no aparece 'Escritorio remoto' entre las 'Excepciones' del cortafuegos, puedes añadirla tú mismo en la ventana de las 'Excepciones', pulsas en 'Agregar puerto...'
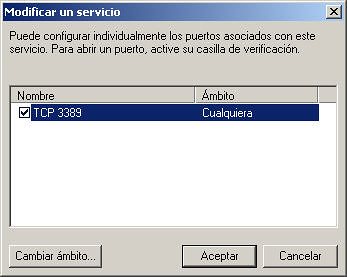
Para hacerlo existen opciones gratuitas para particulares, como DynDNS.com o No-IP. Tanto en uno como en otro os tendreis que inscribir con una dirección de correo, descargaros un programa e instalarlo en el equipo al que quereis hacer una conexión remota (pc-a.dom.net).
Vamos a ver como se haría con cada uno de estos programas.
5.1 Mediante DynDNS.com
Al acceder a su web la primera vez tendremos que darnos de alta, para eso, pulsar en 'Create Account'.
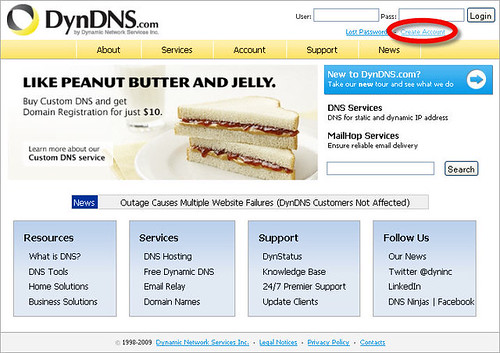

A continuación os aparecerá una página advirtiendo que os ha enviado un correo electrónico a vuestra dirección para verificar la cuenta, teneis que acceder a ese mensaje de correo (abriendo vuestro correo) y pulsar sobre el enlace que os ofrece para confirmar la cuenta.
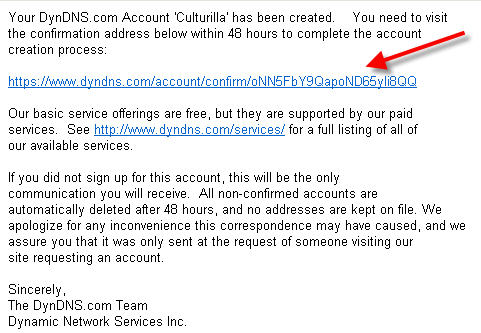



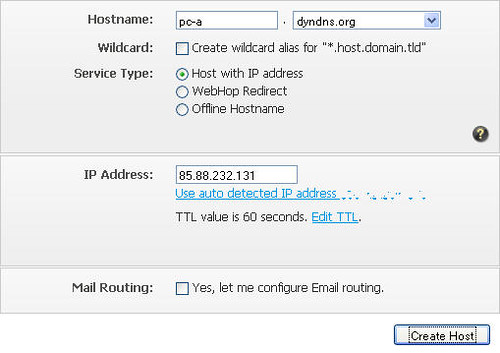
En la siguiente página es importante que pulses el botón 'Payment' y en la siguiente 'Active Services >>', para finalizar la activación.
De esta forma, ya tenemos creado nuestro nombre pc-a.dyndns.org, nos advierte que podemos tener hasta cinco nombres asociados a la misma cuenta, de forma gratuita.
El paso final es instalar el cliente para que vaya actualizando la dirección IP si cambia. Hay que descargarlo de la página Support de DynDNS.com
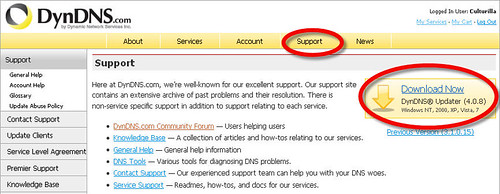


Ya está todo configurado ahora sólo hay que conectarse desde otro ordenador al equipo remoto, desde el ordenador B al ordenador A. Desde Windows se puede utilizar la utilidad que se encuentra en Inicio -> Programas -> Accesorios y se llama 'Conexión a Escritorio remoto'. Donde dice 'Equipo' escribimos el nombre que hemos dado de alta y pulsamos 'Conectar'.


Si la conexión funciona demasiado lenta o ves que repinta lentamente la pantalla, prueba con las opciones de la conexión reduciendo el número de colores, eliminando los recursos locales, eligiendo un tipo de rendimiento personalizado, ...
Si minimizas la ventana tendrás acceso al ordenador local y la ventana de la conexión remota estará en la barra de tareas.
5 comentarios:
Muchas gracias por la info ;)
Hola, es muy util la info. Pero tengo un problema, NO ME FUNCIONA EL ACCESO REMOTO PONIENDO EL NOMBRE DNS, PERO SI CON LA DIRECCIÓN IP. Por que puede ser???
Gracias de antemano.
Hola.
Si has seguido el paso a paso te debería funcionar.
Comprueba que el nombre DNS exista (lanzale un ping o hazle un nslookup).
Si existe prueba a incluirlo en el archivos 'hosts' de tu equipo a ver si así funciona.
Saludos.
No funciona, conecta pero no reconoce usuario ni contraseña. Hay que configurar un usuario y clave en el ordenador remoto para conectar, es que no tengo ni idea porfavor ayuda skype:pscheve
Me pasé a AEROADMIN hace poco y me siento bien. Tu tambien puedes probarlo. Espero que te ayude.
Publicar un comentario