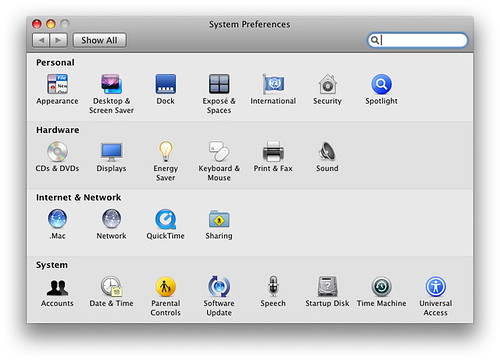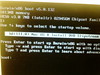Después de instalar el sistema OSx86 en el Medion Akoya, una de las cosas que no funciona son los auriculares.
Para solucionarlo podemos realizar los siguientes pasos, que nos permitirá asociar un script que se encargará de activar los altavoces o activar los auriculares.
Elementos necesarios
- Software CHUD + switch.sh
- Quicksilver
1. Descargar los ficheros anteriores e instalar CHUD.
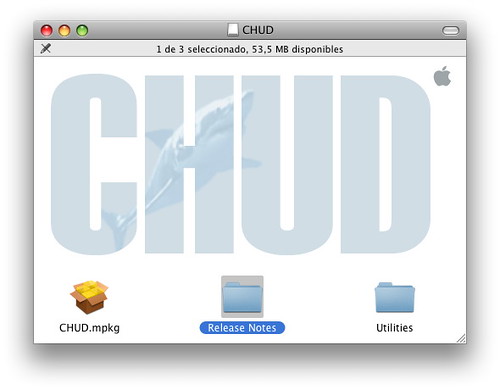
2. Situar el fichero switch.sh en la carpeta Librería de tu usuario /Users/
3. Abrir un Terminal, desde Utilidades y con permisos administrativos (sudo -s):

5. Abrir el Editor de Scripts de la carpeta Aplicaciones\AppleScript.
6. Escribir el siguiente texto:
do shell script "ruta/a/switch.sh" user name "nombre_de_usuario" password "contraseña" with administrator privileges
7. Sustituye "ruta/a/switch.sh" con la ruta absoluta al fichero y "nombre_de_usuario" y "contraseña" con los valores apropiados.
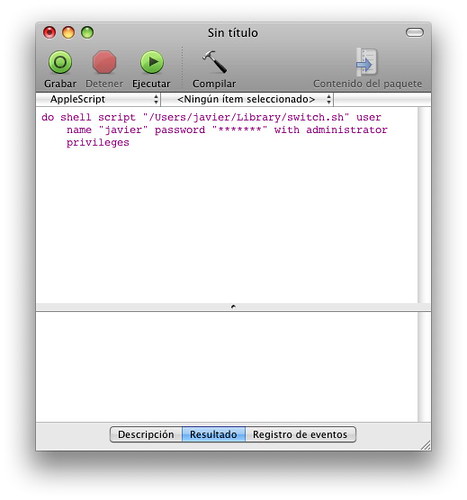
8. Compilar el script, ir al menú Archivo/Guardar como... y darle el nombre Auriculares en el escritorio.
9. Mover Auriculares a la carpeta /Library/Scripts
10. Ya tenemos el script que nos permitirá alternar la salida de audio a altavoces o auriculares.
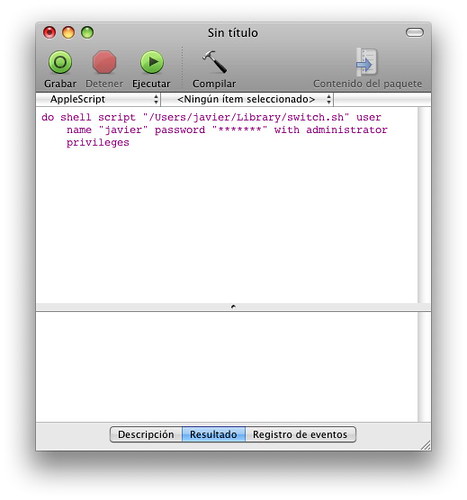
8. Compilar el script, ir al menú Archivo/Guardar como... y darle el nombre Auriculares en el escritorio.
9. Mover Auriculares a la carpeta /Library/Scripts
10. Ya tenemos el script que nos permitirá alternar la salida de audio a altavoces o auriculares.
11. Instalamos Quicksilver, con al menos el plug-in de Terminal Module.

12. Puedes pulsar en type to search y buscar el script Auriculares o arrastrarlo con el ratón sobre la ventana de Quicksilver. No ejecutarlo todavía.

13. Ir a Settings (ruedecita de la esquina superior derecha de la ventana) y elegir Triggers.

14. En la parte de abajo de Custom Triggers verás un signo '+', pulsa y elige Hot key.

15. Pulsa Save.
16. Ahora pulsar sobre el icono de la tecla en la línea seleccionada, marcar donde dice Hot key y pulsar la tecla F1. En lugar de esta tecla se podría utilizar otra a la que le quieras asignar la conmutación de altavoces y auriculares.

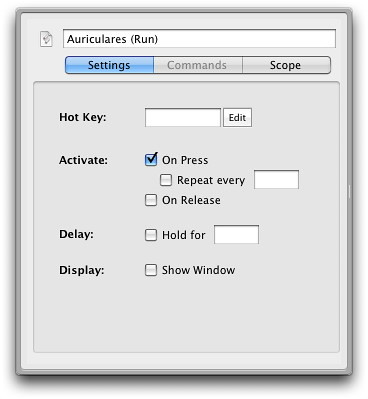
17. Volver a la ventana de Trigger y pulsar sobre Preferences y:
- marcar Start at login
- desmarcar Warm before quitting, Enable advanced features, Show icon in dock y Show icon in menu bar. Si ya lo tienes en tu Dock entonces pulsas botón derecho sobre él y Eliminar del Dock.
- marcar Check for updates, Download updates in the background y Install updates without asking.

18. Cierra Quicksilver y reinicia para probar a conmutar altavoces y auriculares con la tecla F1, en este caso.
Prueba
- Para probar, ejecuta un archivo de sonido, una canción y mientras la estés escuchando, pulsa F1 y cambiará a los auriculares, vuelve a pulsar F1 y cambiará a los altavoces.
- Si pulsas Fn + F9, se oye la música por las dos salidas, altavoces y auriculares.
- Después de reiniciar siempre están activados los altavoces.

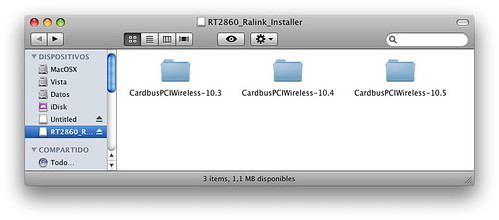

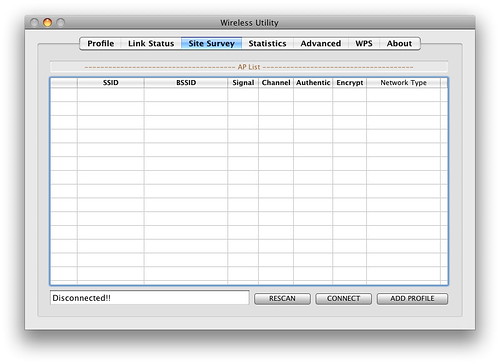
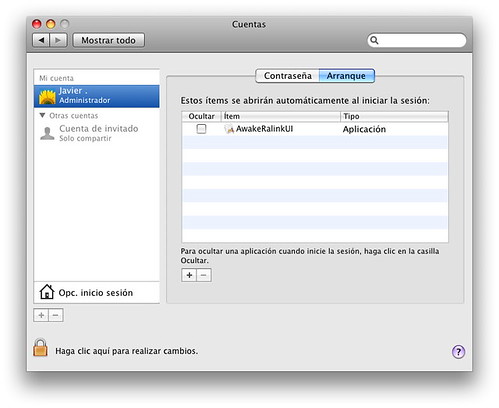


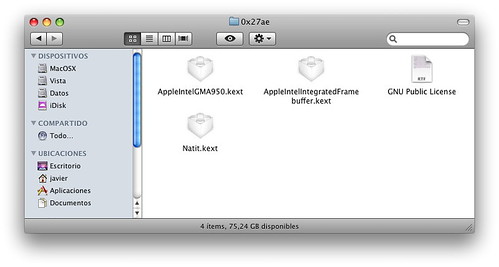


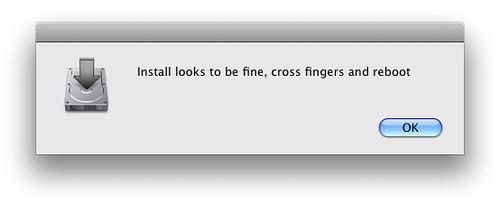

 .
.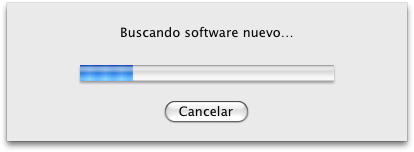

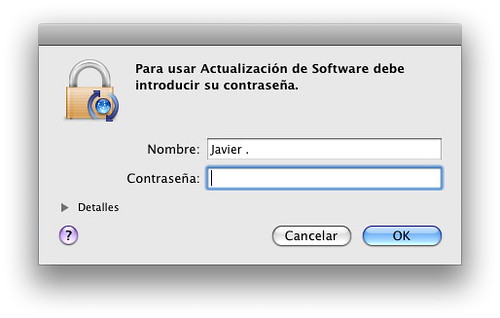









 y ejecutamos System Preferences ...
y ejecutamos System Preferences ...